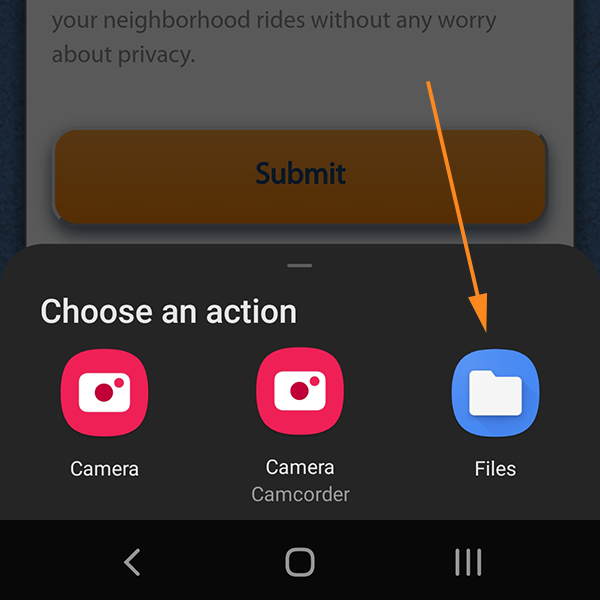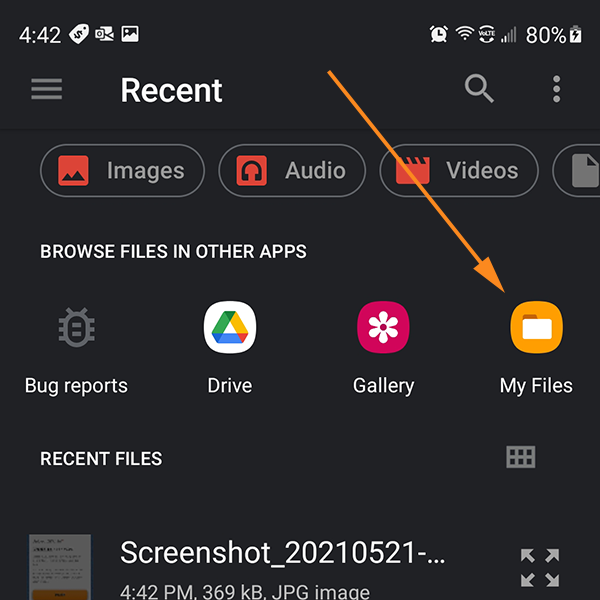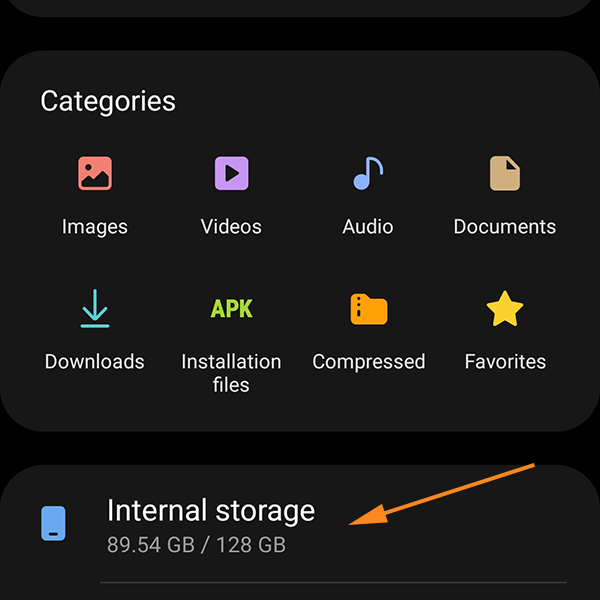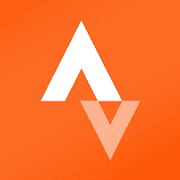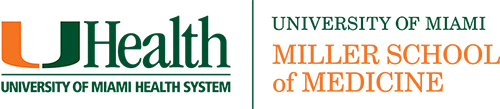Back to main

GPX files? What?
Don't feel bad if you've never heard about them before. .GPX is the file format that almost all phone apps use to create and store a "track" of your ride.
This makes it possible to share your ride path, distance, and speed between computers or apps - including the Bike your Block Month Challenge.
There are numerous different apps available for both Apple and Android phones. Some are for cycling, others for walking or hiking. Your app of choice does not have to be bicycle-specific, for any app that records an app and exports a .GPX file will be compatible with Bike your Block.
Please note that some apps are for GPX viewing tracks only and do not have the ability to create tracks.
Tested apps:
We've tested the following free apps. These will reliably export GPX files that you can upload from your phone to Bike your Block.
iOS:
Android:
Note: The apps shown here do not represent all available applications that may capture GPX tracks. They are provided soley as a reference for our participants. These apps are not endorsed by the BikeSafe program and their content is not under our control.
How to save/export GPX files:
With some apps, you may need to export your track from the app before you can upload it to Bike your Block. Here's how to do so:
iOS:
Upon completing a track, save your file directly in GPX Tracker:
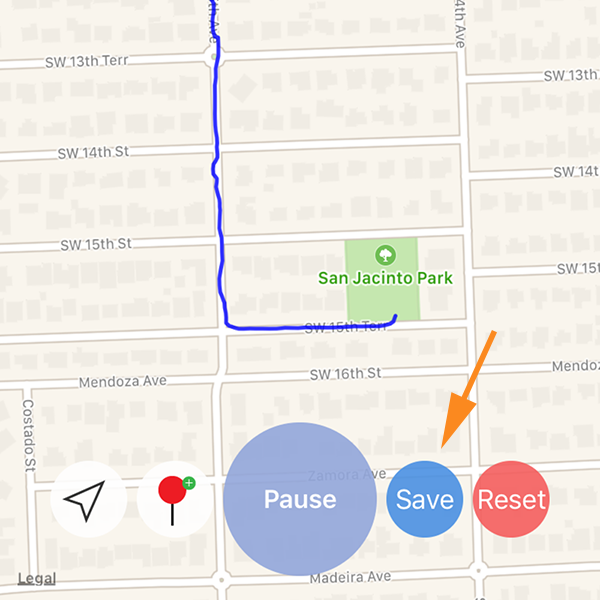 The app will ask you where to save the file. Any location on the phone will do; we recommend the GPX Tracker folder.
The app will ask you where to save the file. Any location on the phone will do; we recommend the GPX Tracker folder.
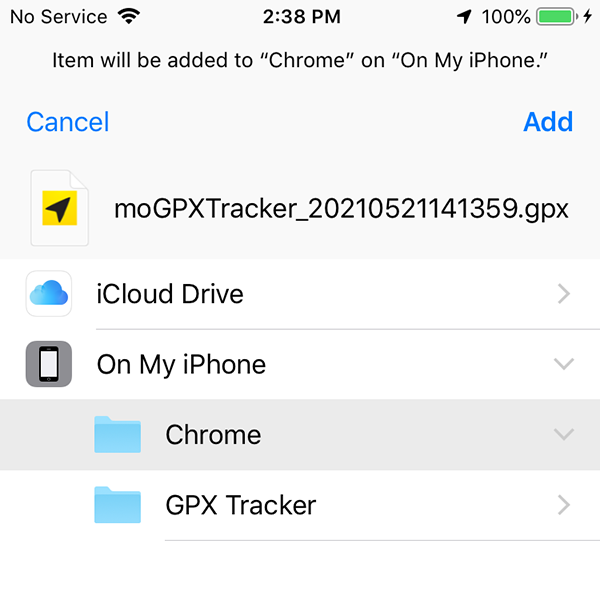 At this point, your GPX file is saved. Continue to the Bike your Block website to upload your track.
At this point, your GPX file is saved. Continue to the Bike your Block website to upload your track.
After saving your track, navigate to the Tracks tab:
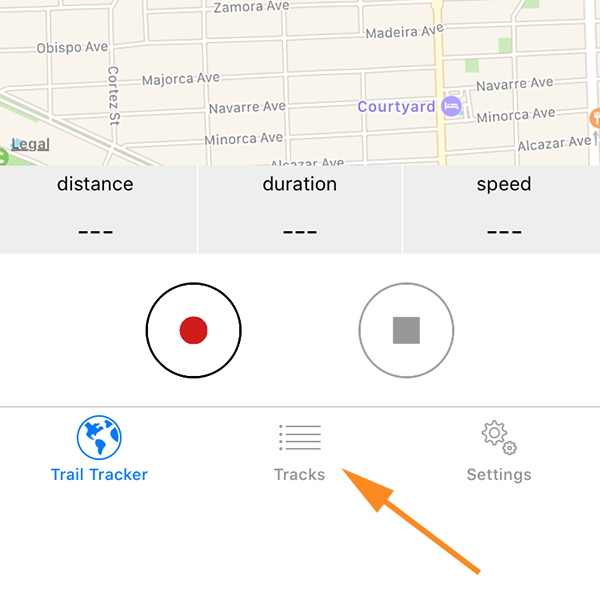 Locate the track/ride you want to save as a GPX file:
Locate the track/ride you want to save as a GPX file:
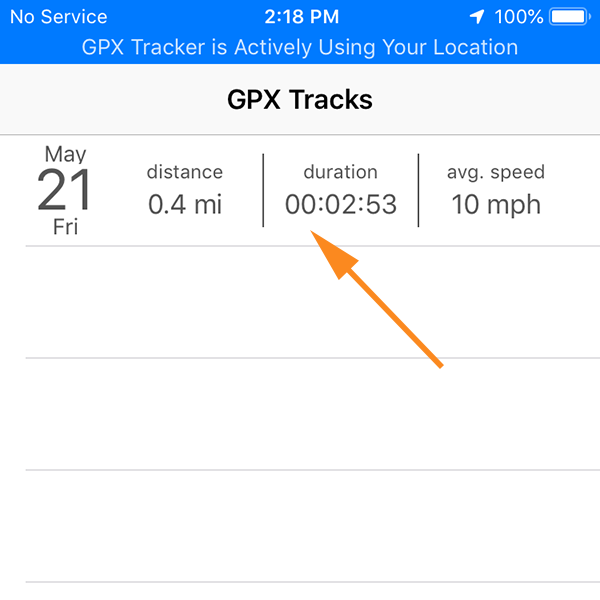 Once the correct track is loaded, tap the save icon at the top right:
Once the correct track is loaded, tap the save icon at the top right:
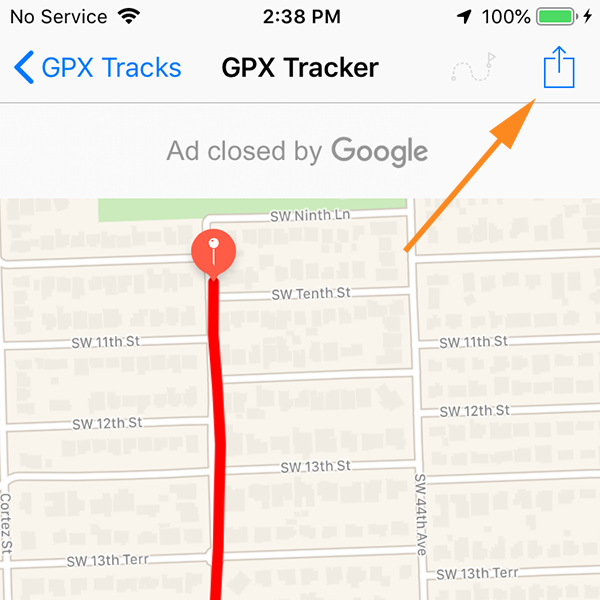 Save the file as a "<trk> formatted GPX:"
Save the file as a "<trk> formatted GPX:"
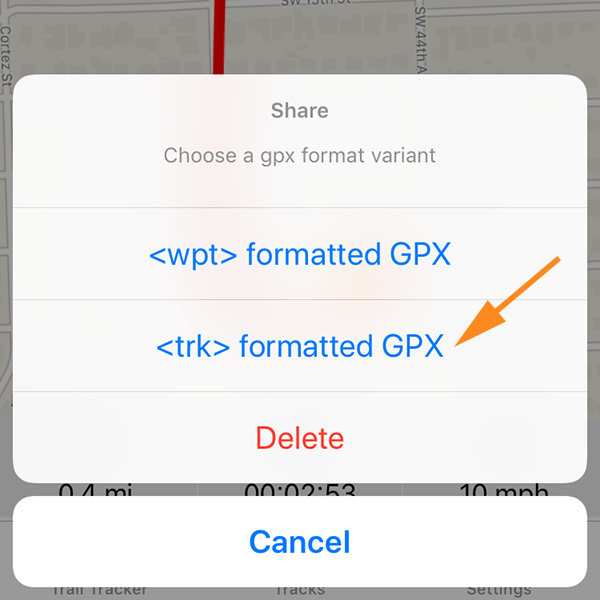
Android:
After recording your track, tap the "History" tab:
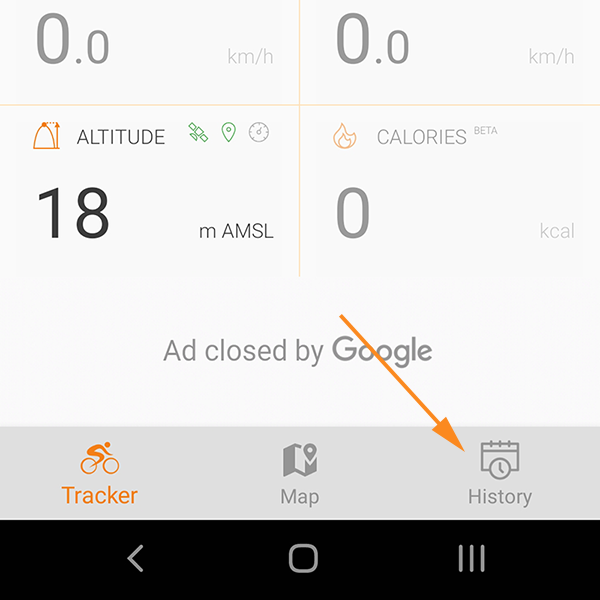 From the history of rides, tap and hold your preferred selection:
From the history of rides, tap and hold your preferred selection:
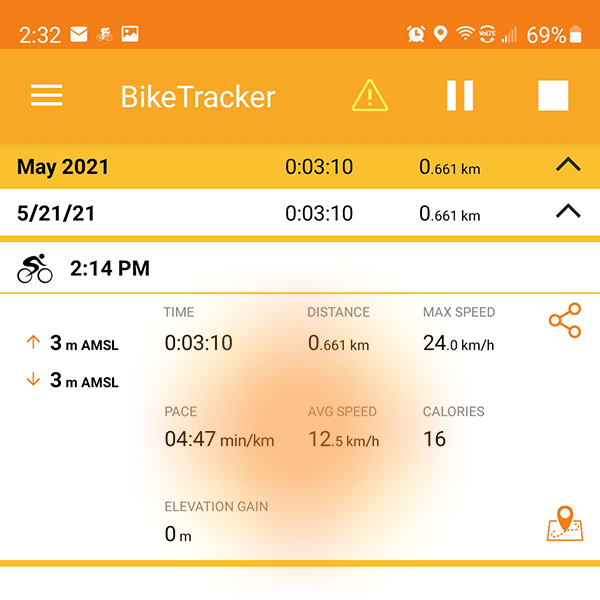 When prompted, export the track as a GPX file:
When prompted, export the track as a GPX file:
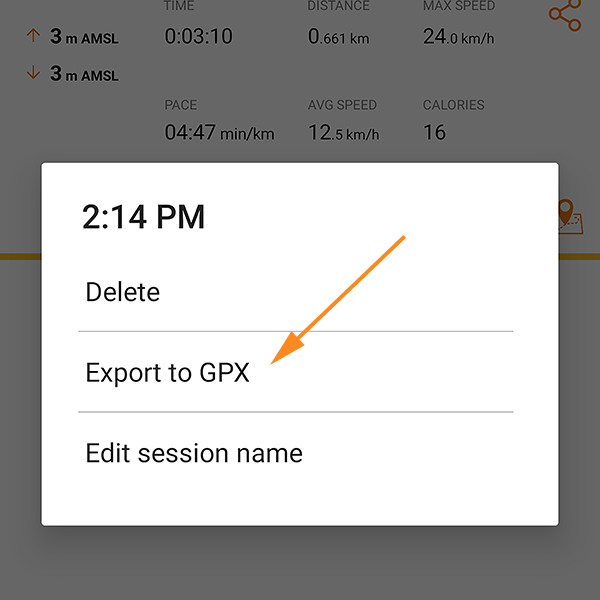 Take note of the file's location on your phone's file system. You'll need to navigate to this location when uploading your file. You do not have to share the file to upload it.
Take note of the file's location on your phone's file system. You'll need to navigate to this location when uploading your file. You do not have to share the file to upload it.
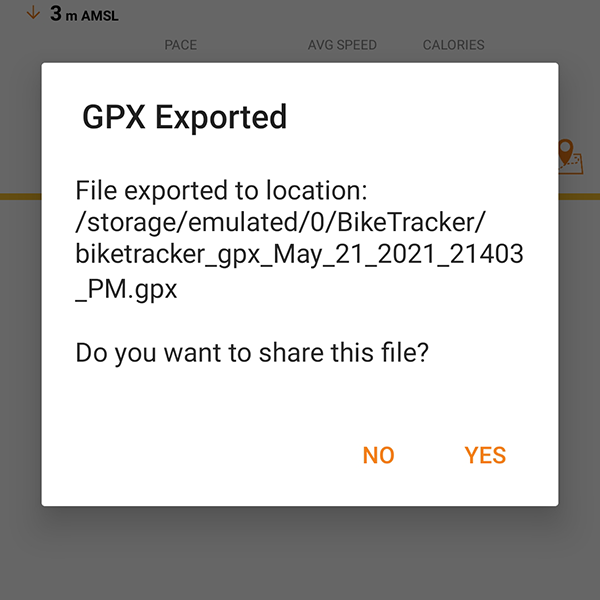
 GPX Recorder
GPX Recorder
GPX Recorder automatically saves your tracks in your phone's file system. You will find them in the folder "gpx_recorder" under "My Files > Internal Storage" on most Android phones.
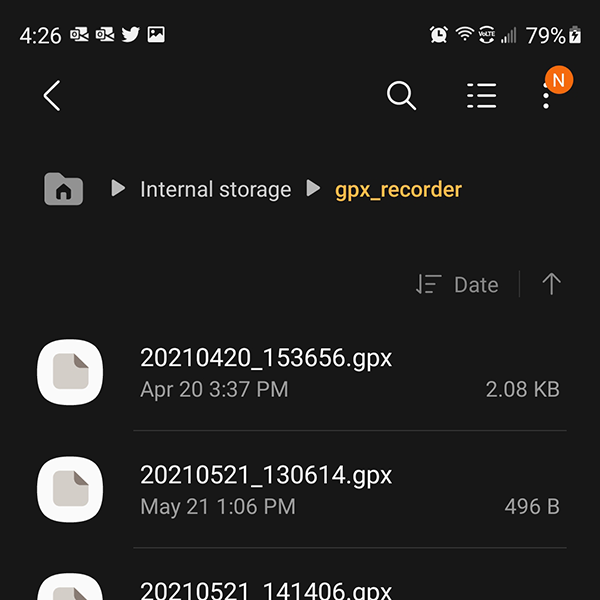 You will be able to upload your GPX file from this directory.
You will be able to upload your GPX file from this directory.
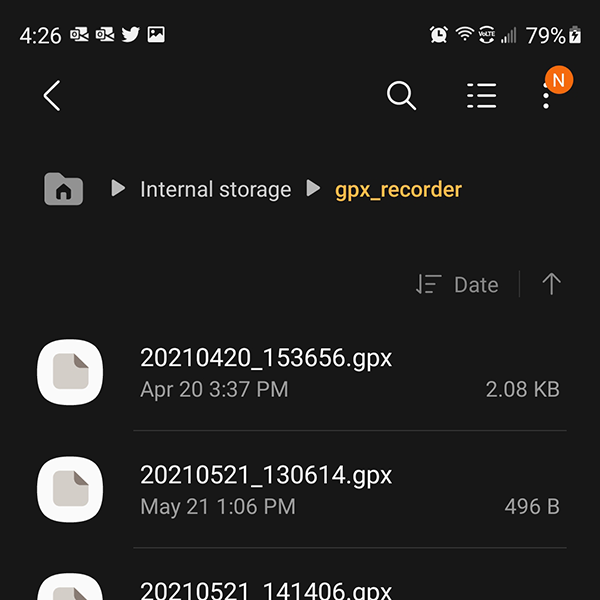
 Zeopoxa Cycling
Zeopoxa Cycling
After recording your track, navigate to "History" from the left menu:
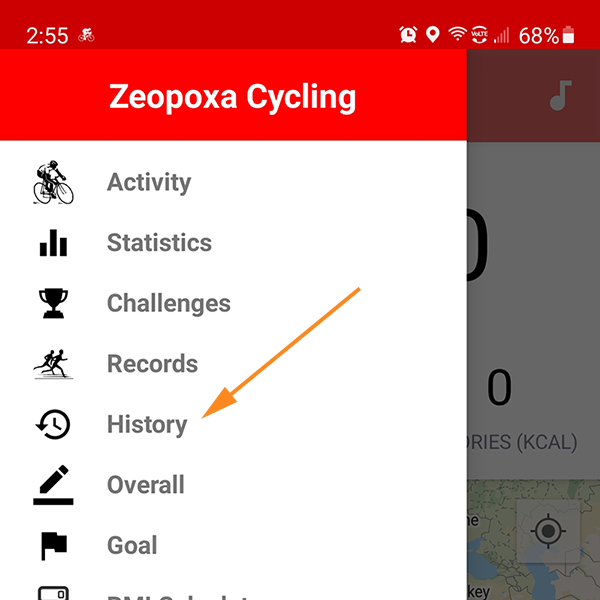 Choose your track from the list:
Choose your track from the list:
 Once your track is loaded, click the "more" (3 vertical dots) icon:
Once your track is loaded, click the "more" (3 vertical dots) icon:
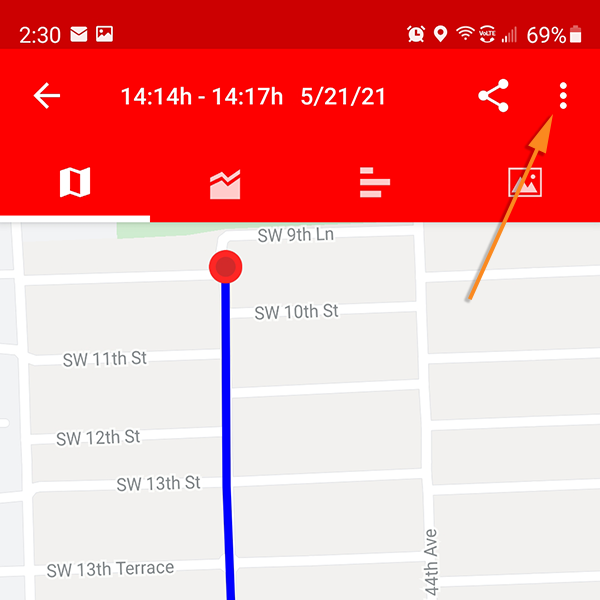 Tap to export the GPX file from the menu:
Tap to export the GPX file from the menu:
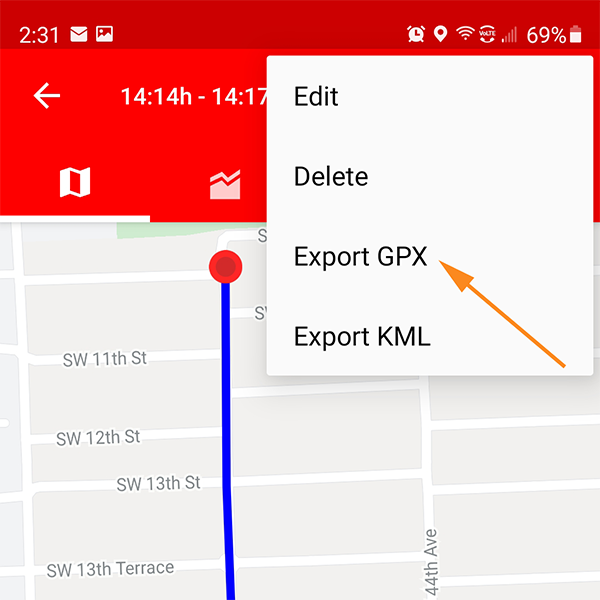
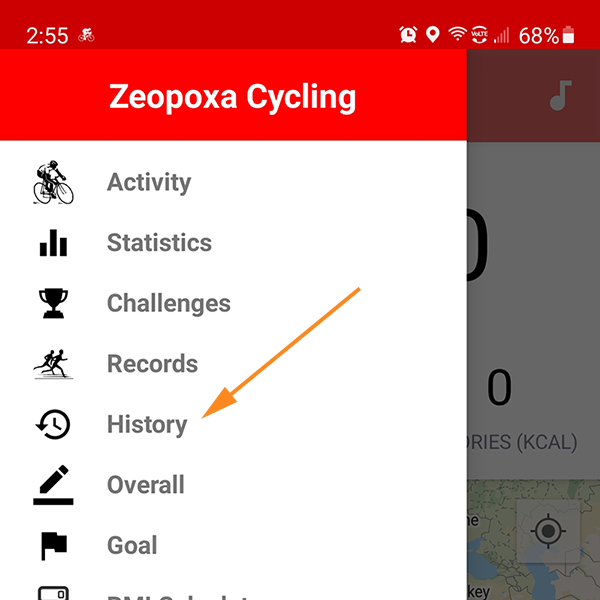

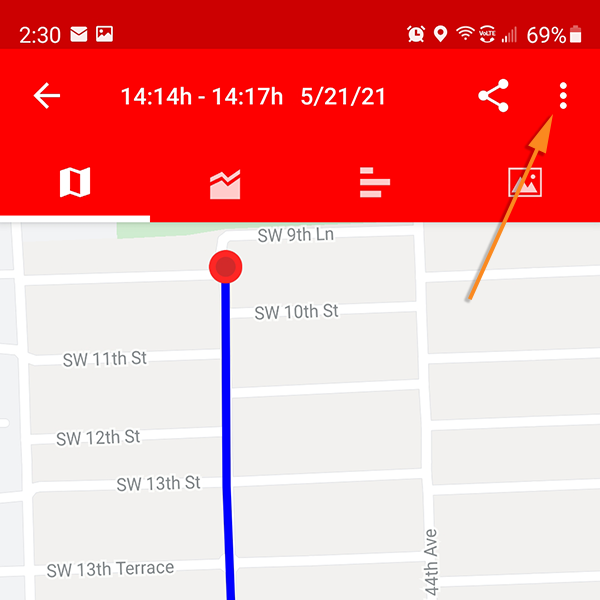
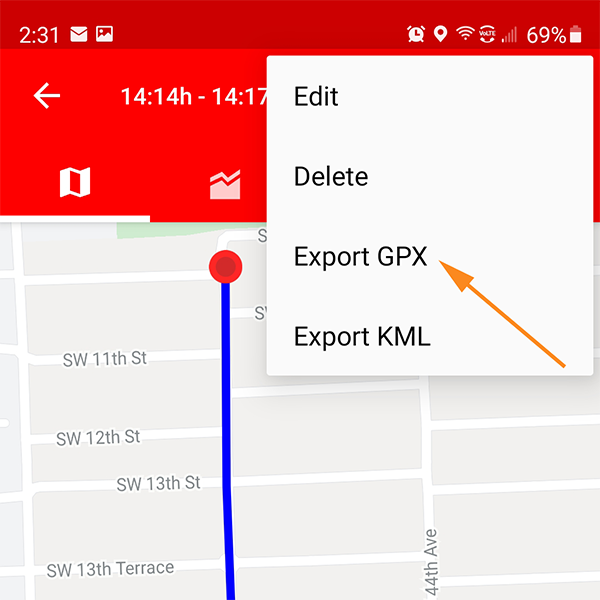
How to upload .GPX files to Bike your Block:
 Uploading with iOS
Uploading with iOS
Please note that the following steps may differ depending on your version of iOS.
After navigating to Add New Entry on the Bike your Block main welcome page, tap "Choose File:"
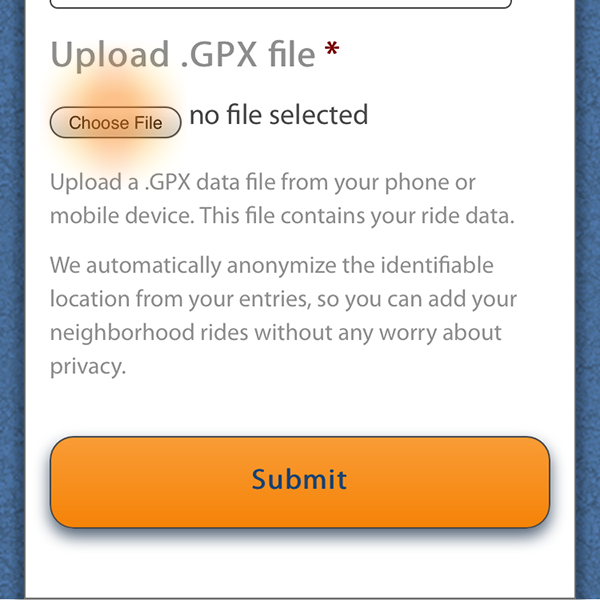 Tap the "Browse" button to bring up the iOS file explorer:
Tap the "Browse" button to bring up the iOS file explorer:
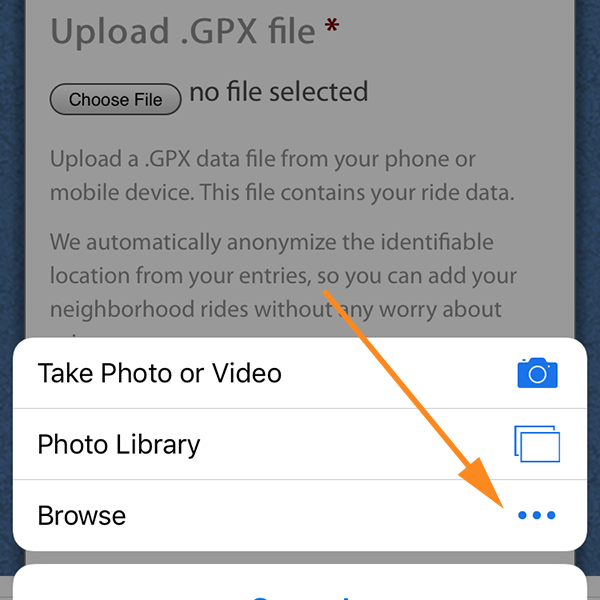 The phone may show you your most recent files, but no .GPX files. Tap the second "Browse" button on the bottom right of the screen:
The phone may show you your most recent files, but no .GPX files. Tap the second "Browse" button on the bottom right of the screen:
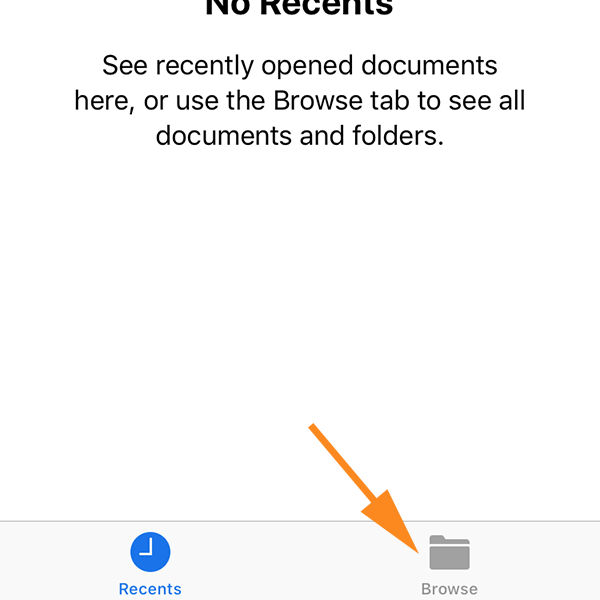 If the phone defaults to your iCloud Drive and you haven't saved your .GPX file to iCloud, press the "< Locations" back button.
If the phone defaults to your iCloud Drive and you haven't saved your .GPX file to iCloud, press the "< Locations" back button.
 Tap on "On My iPhone."
Tap on "On My iPhone."
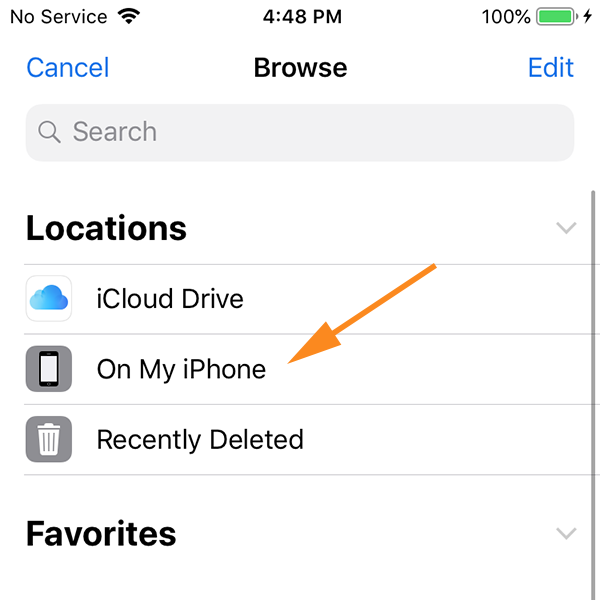 A folder with your saved files should now appear in your files list. Open the folder and choose the .GPX file of your choice to upload.
A folder with your saved files should now appear in your files list. Open the folder and choose the .GPX file of your choice to upload.
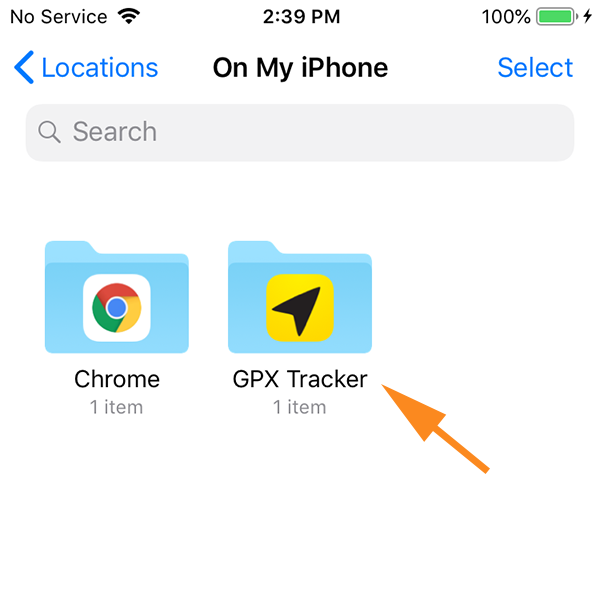
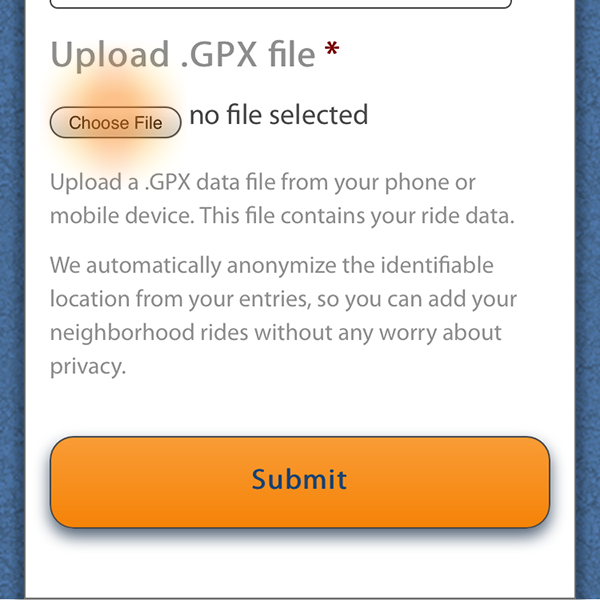
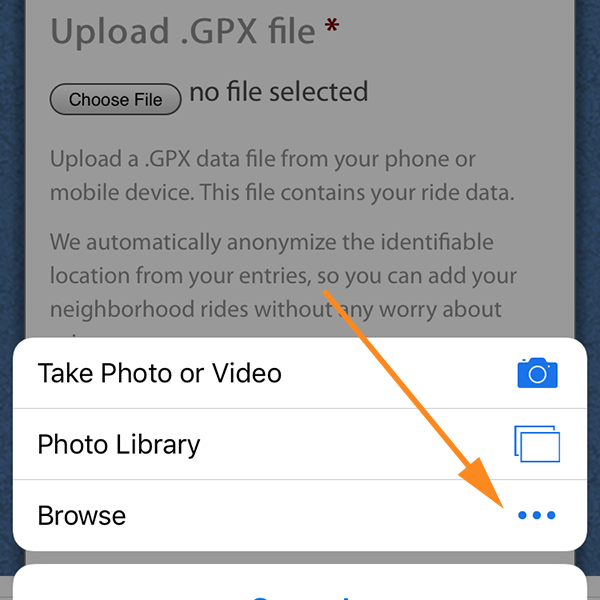
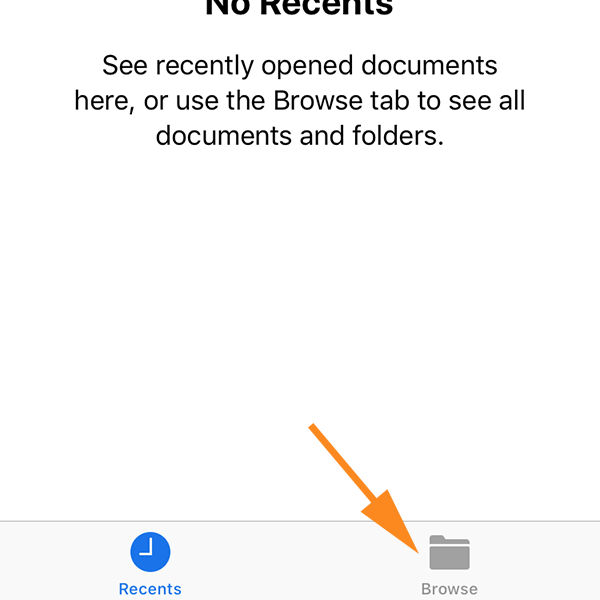

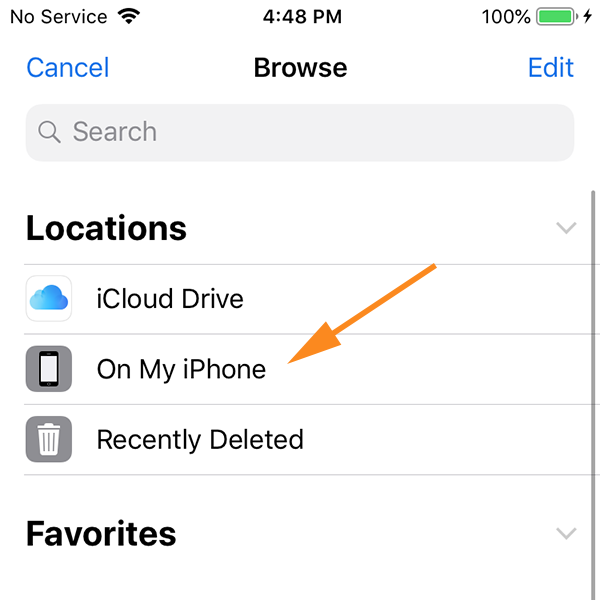
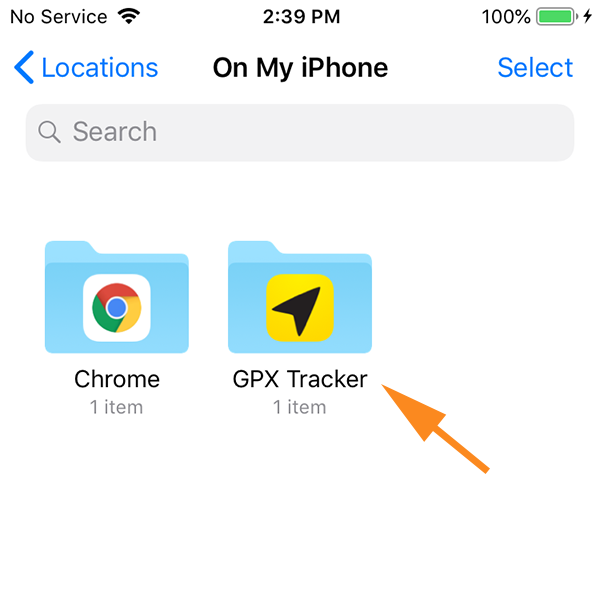
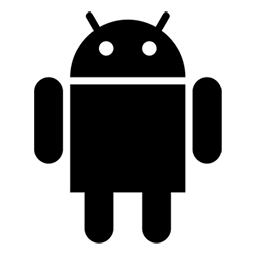 Uploading with Android
Uploading with Android
Please note that the following steps may differ depending on your brand of Android phone:
After navigating to Add New Entry on the Bike your Block main welcome page, tap "Choose File:"
 Select "Files" from the Action tab:
Select "Files" from the Action tab:
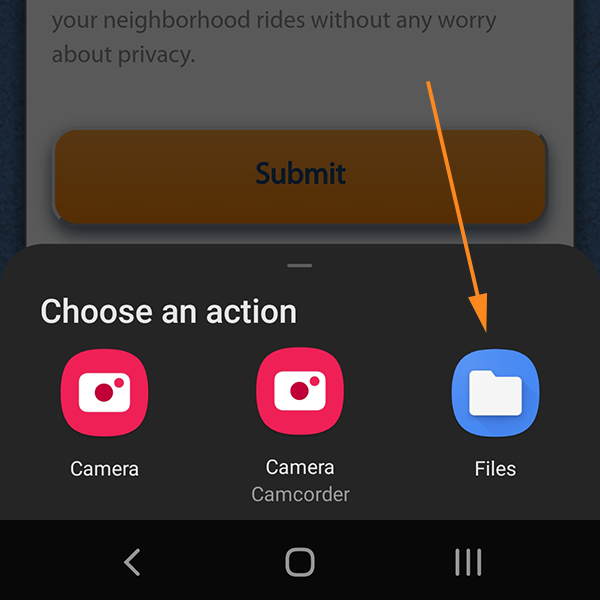 Navigate to "My Files:"
Navigate to "My Files:"
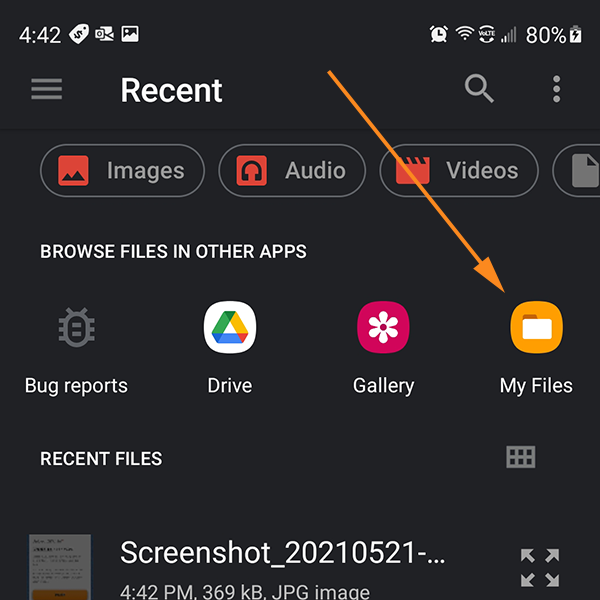 Tap to open the Internal Storage (or SD storage, if you have saved your .GPX file there):
Tap to open the Internal Storage (or SD storage, if you have saved your .GPX file there):
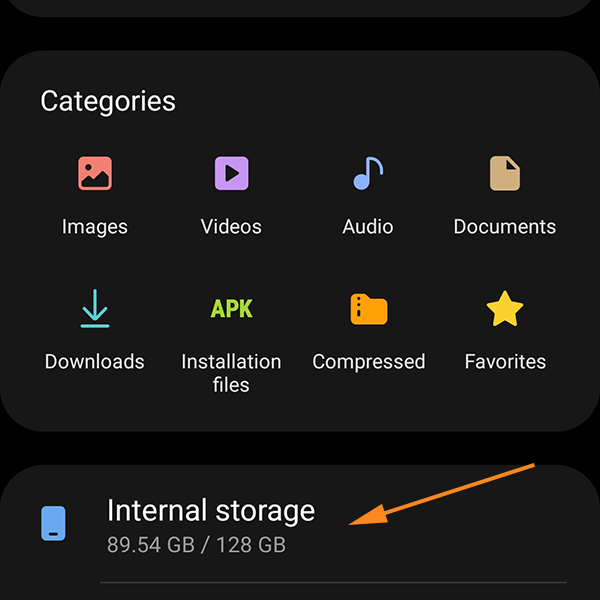 Scroll down to locate the folder created by your app. Unless you've installed multiple GPX apps, you should only have one folder. Tap on the folder and choose the .GPX file of your choice to upload.
Scroll down to locate the folder created by your app. Unless you've installed multiple GPX apps, you should only have one folder. Tap on the folder and choose the .GPX file of your choice to upload.